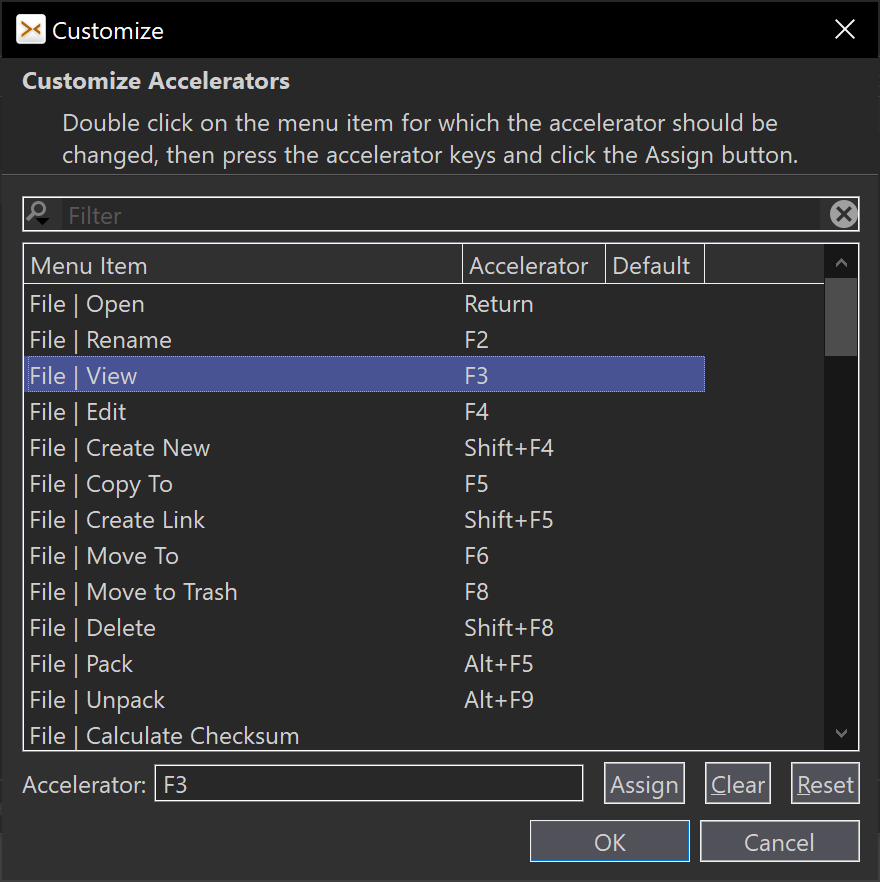What's New in SmartSynchronize 4.6
Rename Multiple Files
The changed parts of the file name are now better highlighted.


Text Editor: Block Selection
The built-in text editor supports now block selection.
More Syntax Colorings
For following languages syntax coloring has been added: Gettext, Powershell, TCL. Existing syntax colorings have been improved.

What's New in SmartSynchronize 4.5
Preferences, Reworked Font and Color page
Each supported syntax comes with a snippet to easily preview the colors and font.
It's now also possible to export/import color configurations.
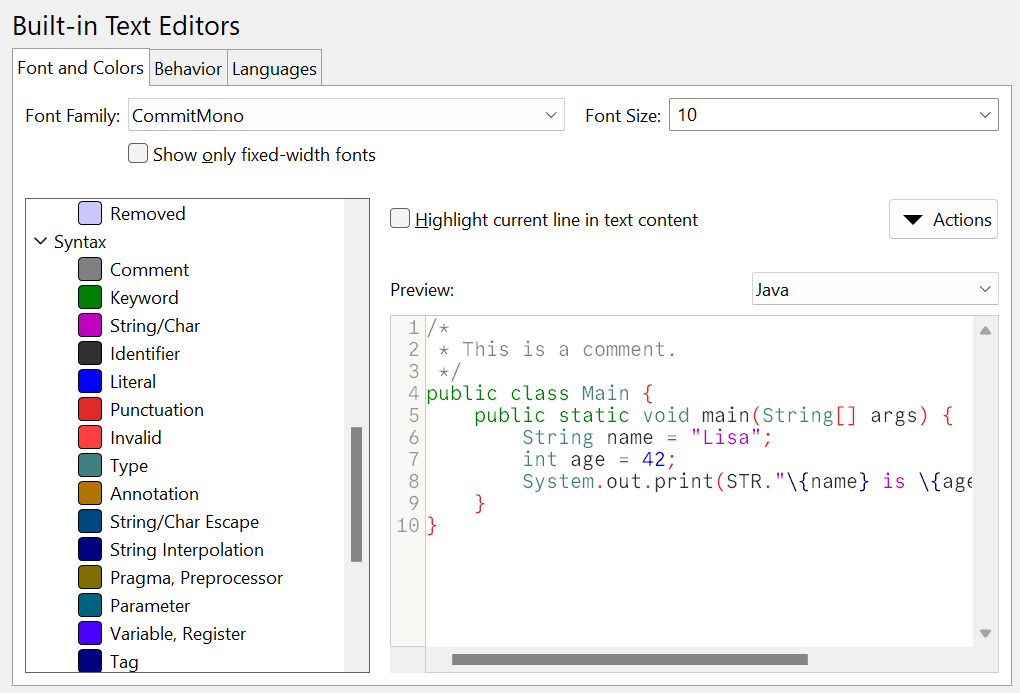
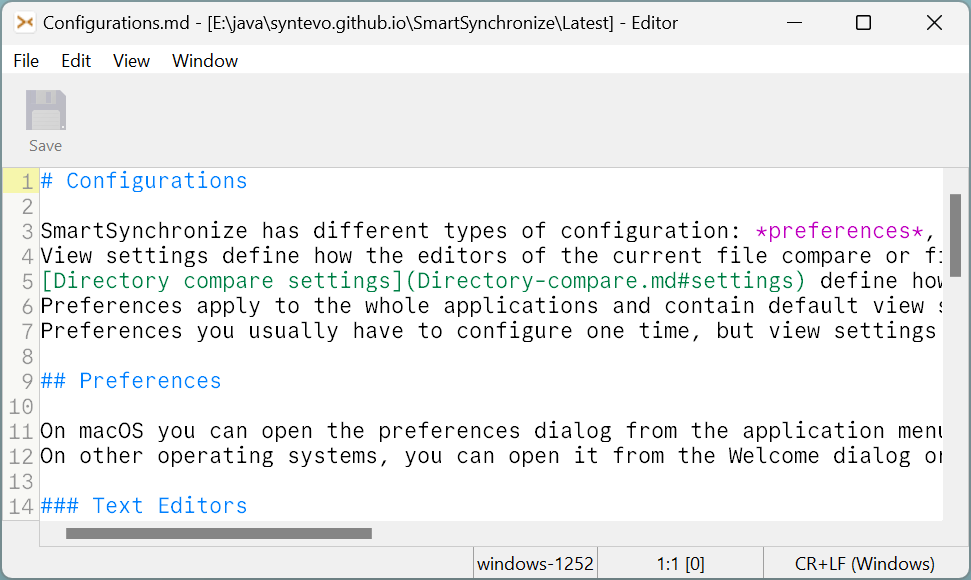
More Syntax Colorings
For following languages syntax coloring has been added: Forth, Markdown, Verilog, X86 Assembler. Existing syntax colorings have been improved.
What's New in SmartSynchronize 4.4
Improved Directory Listing
The Directory Listing has been improved in different ways:
- the colums are always as wide as necessary,
- one more line is visible because of no table header,
- the draw performance is higher,
- optional separators can be shown with themable color,
- how the selection is shown became themable
The column sorting is done using the menu items from the View menu (or its corresponding shortcuts).
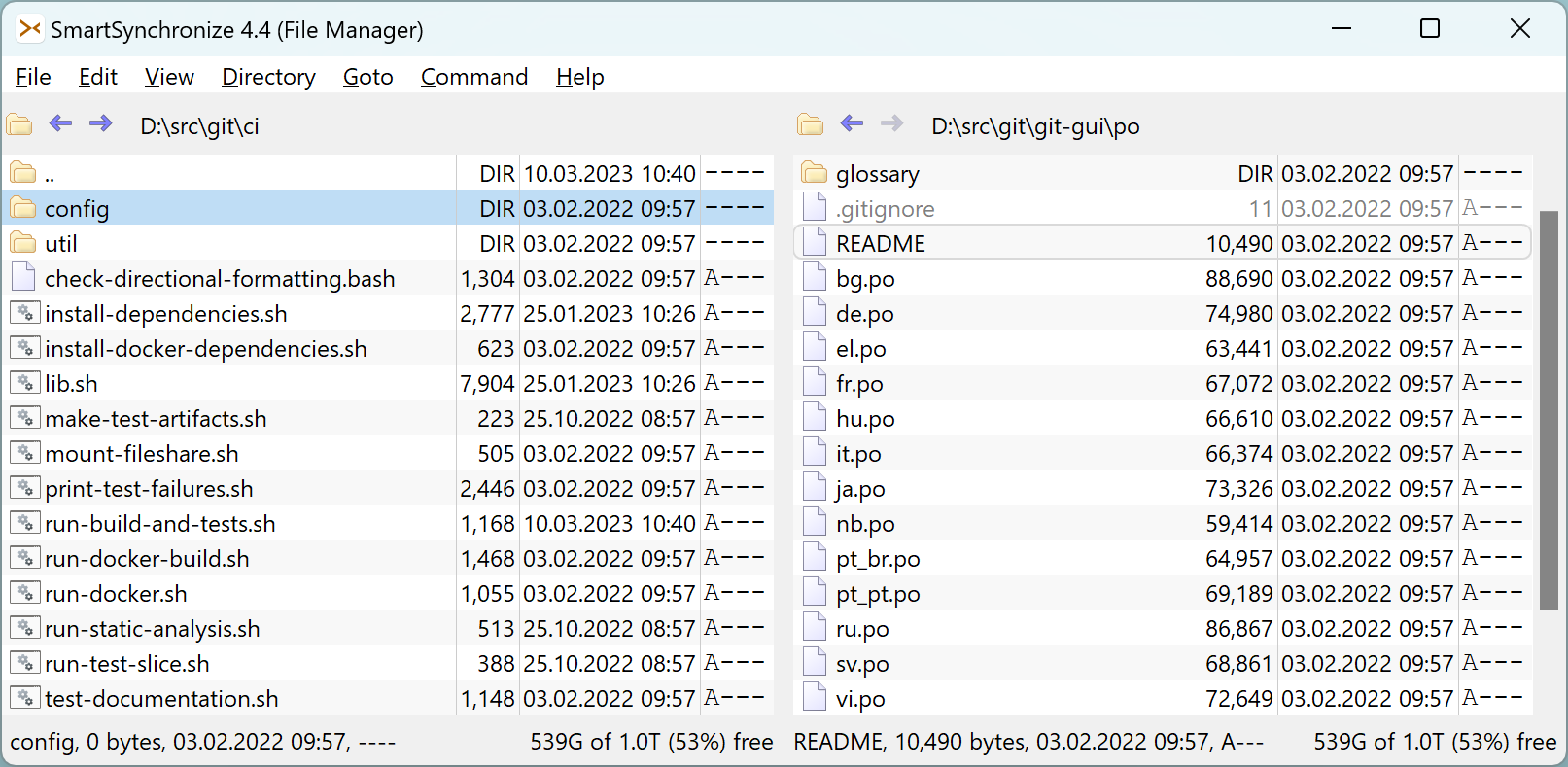
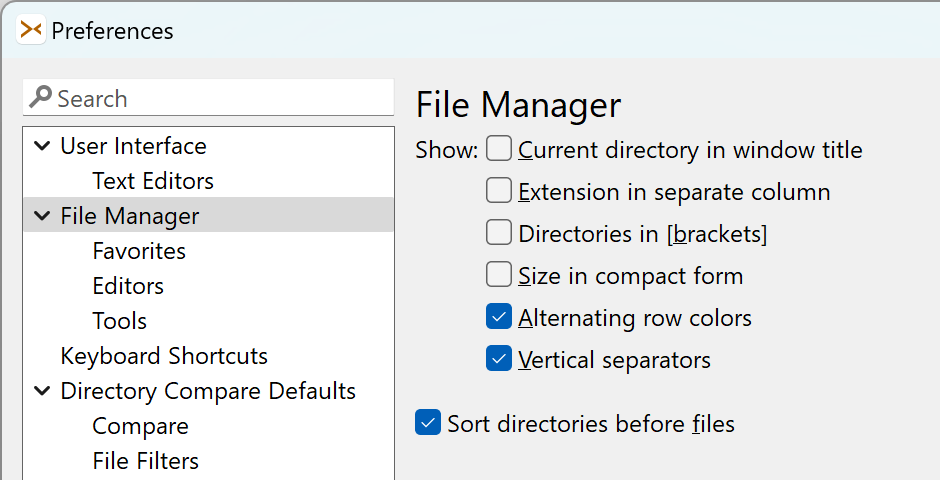
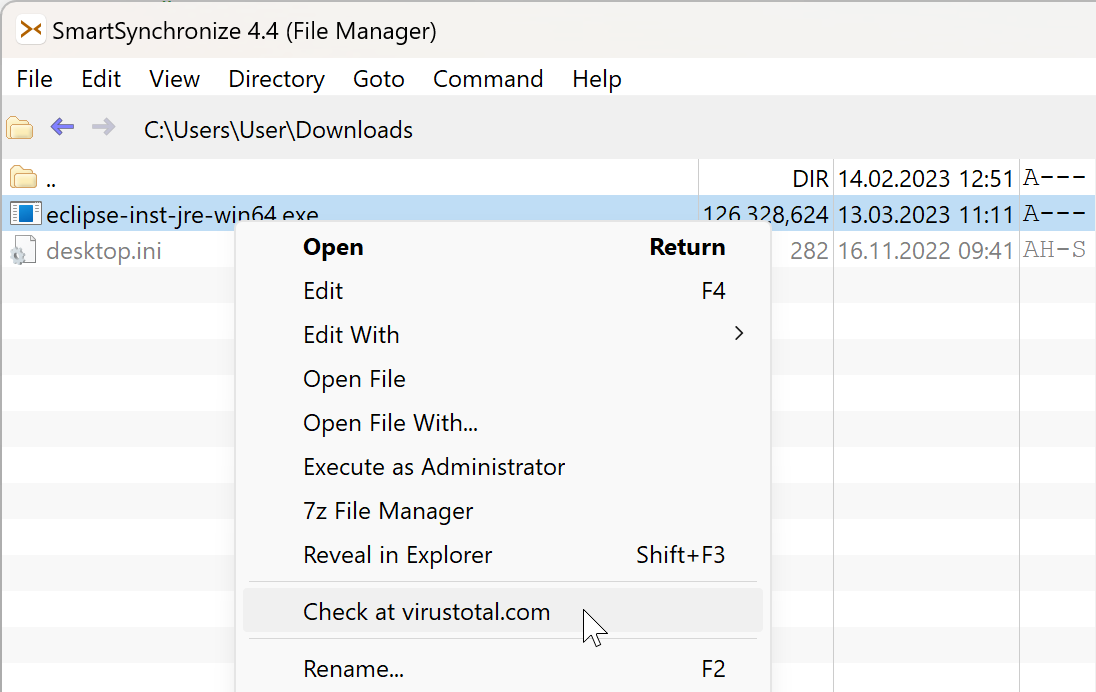
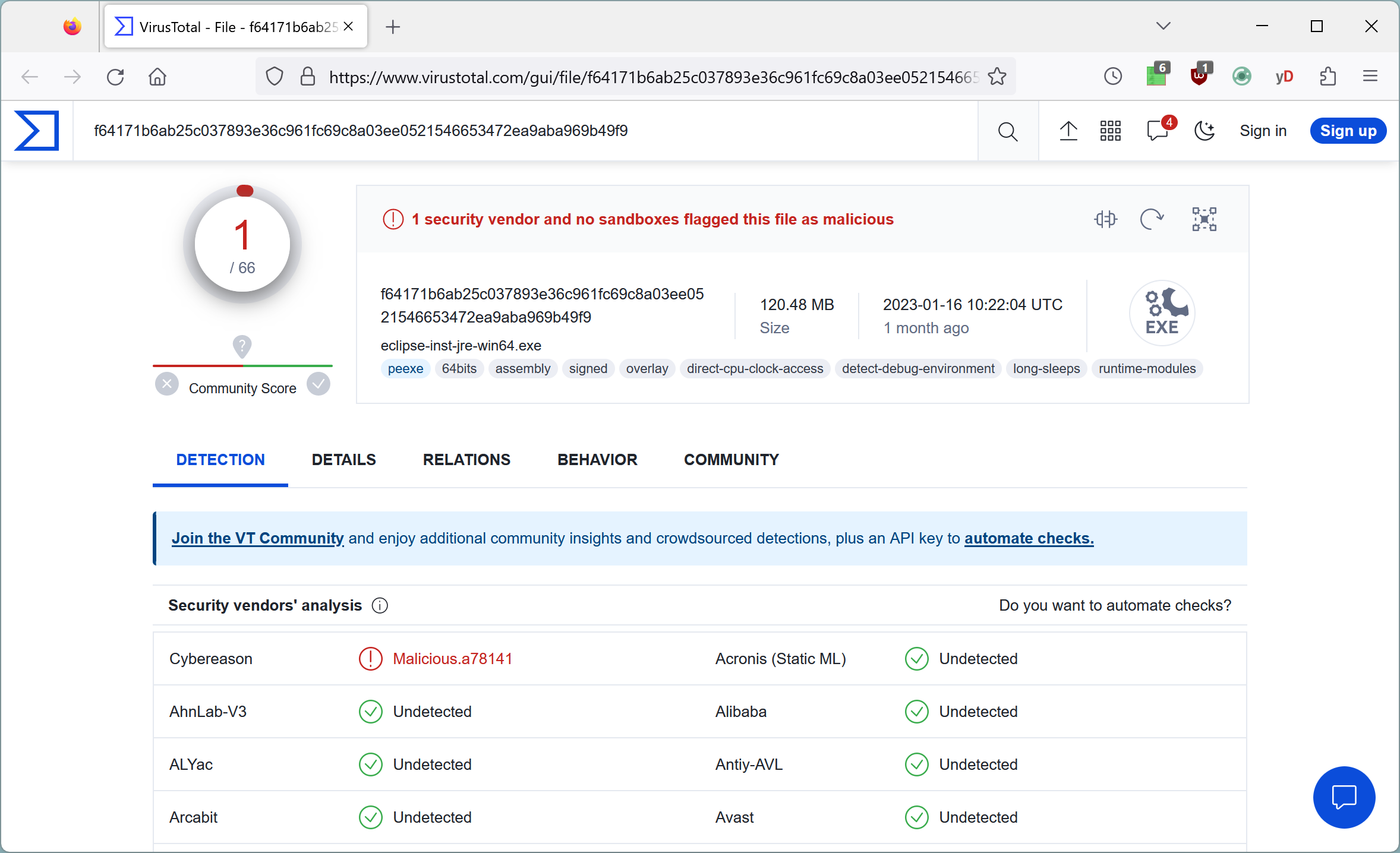
Virustotal Support
What's better than one virus scanner? Multiple virus scanners. Hence, virustotal.com is a good place to check downloaded binaries. Where Virustotal Uploader rejects files by too large size, SmartSynchronize wins.
Easier Theming
Theming became easier. Now it is possible to just provide these colors that should be different to the default theme by modifying the file light-patch.theme or dark-patch.theme.
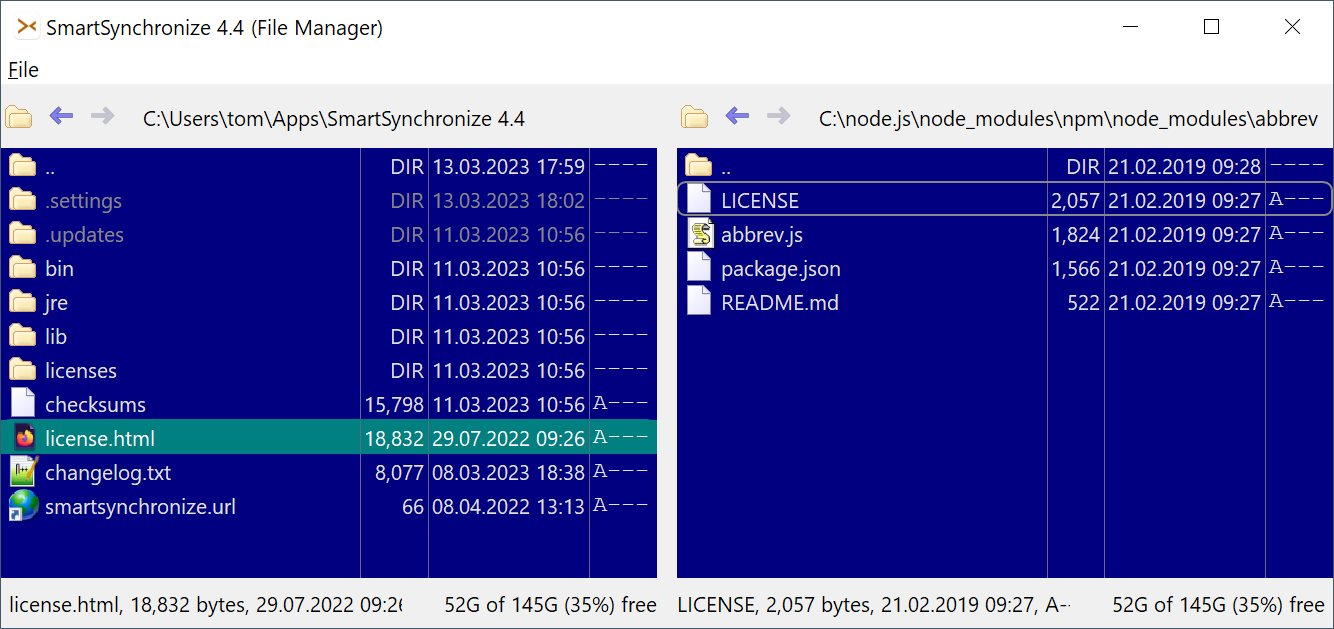
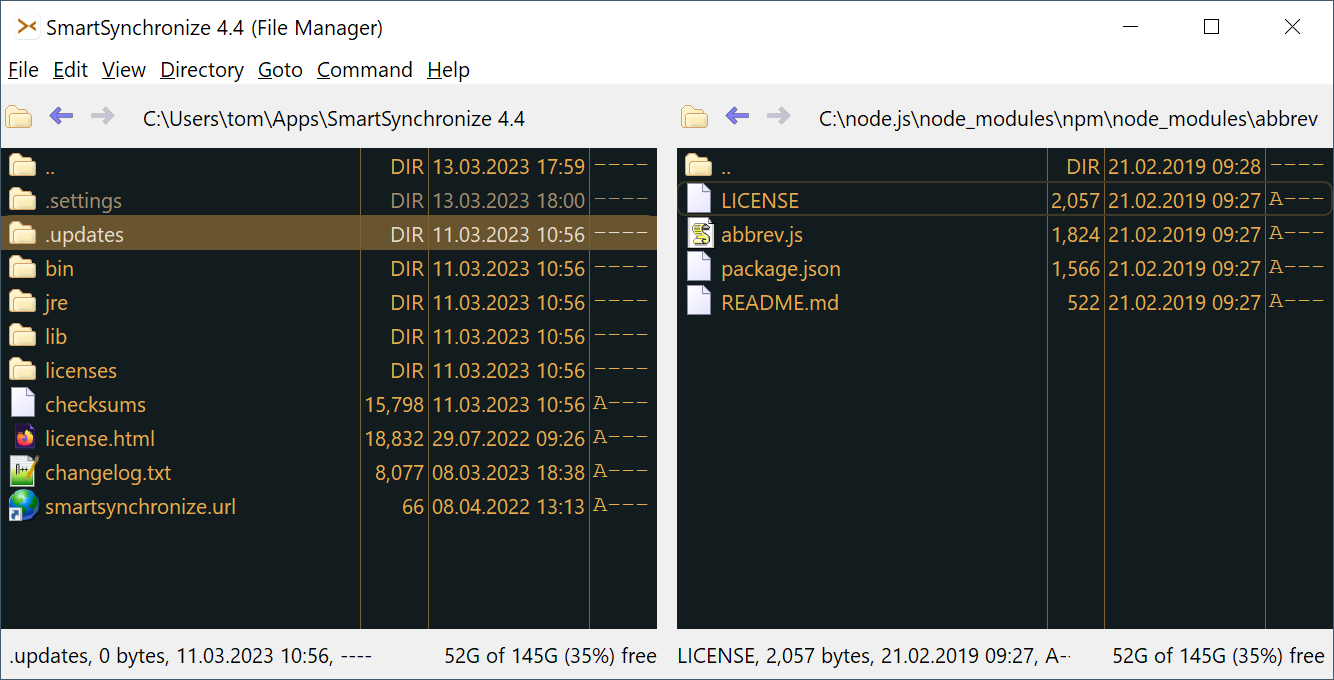
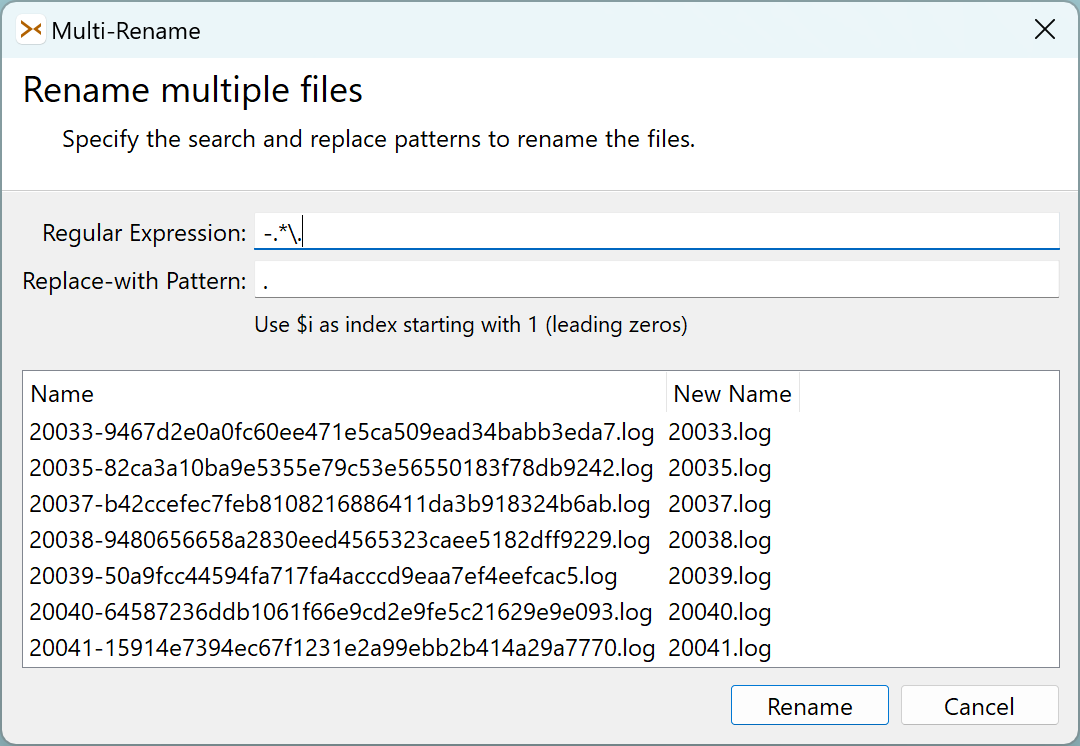
Multi-Rename
It is now possible to rename multiple selected files at once using regular expressions.
Calculate Checksum
The Calculate Checksum feature now can work recursively on directories, too.
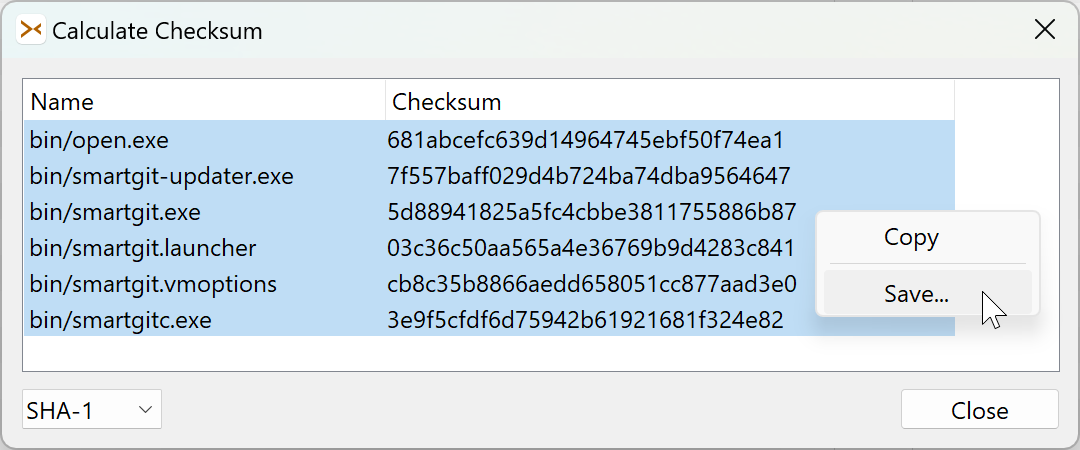
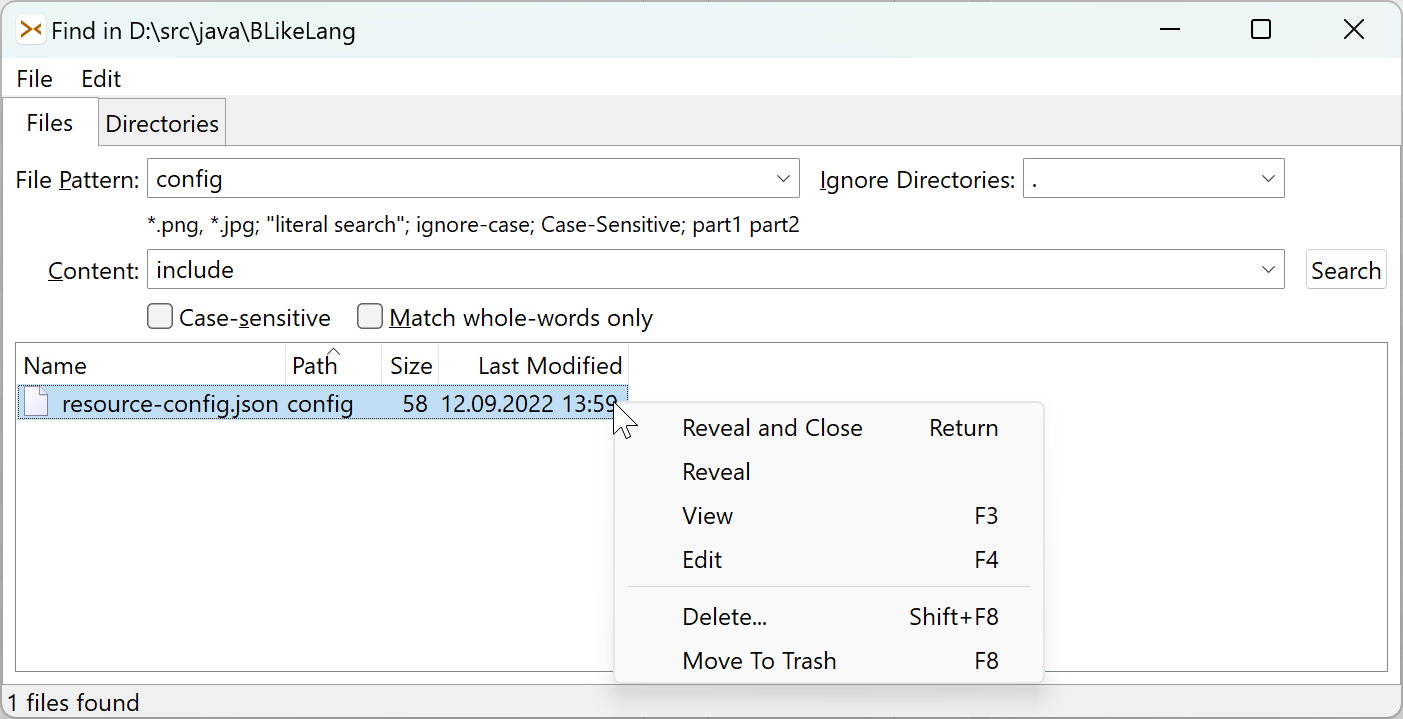
Find Files
The Find File feature allows to ignore directories by pattern.
What's New in SmartSynchronize 4.3
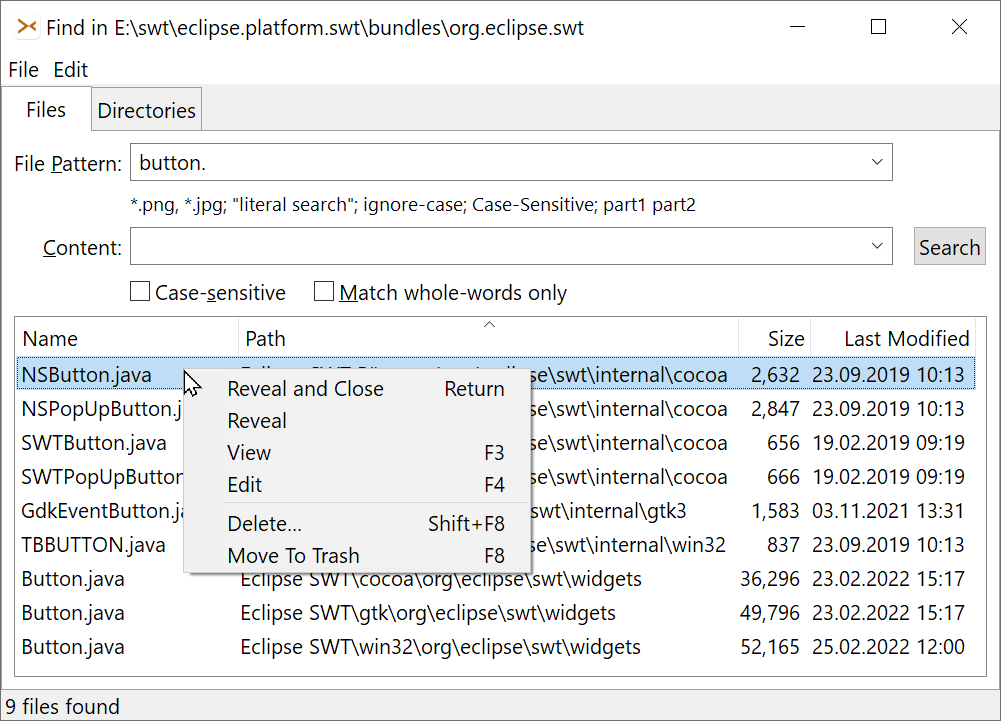
Improved Find File/Directory
The Find File/Directory feature has been improved:
- Can remain open after revealing
- Can view, edit, delete (or delete-to-trash) found files
MacOS 12 with M1/ARM Bundle
The dedicated M1/ARM bundle does not require Rosetta any more, and performs much faster.
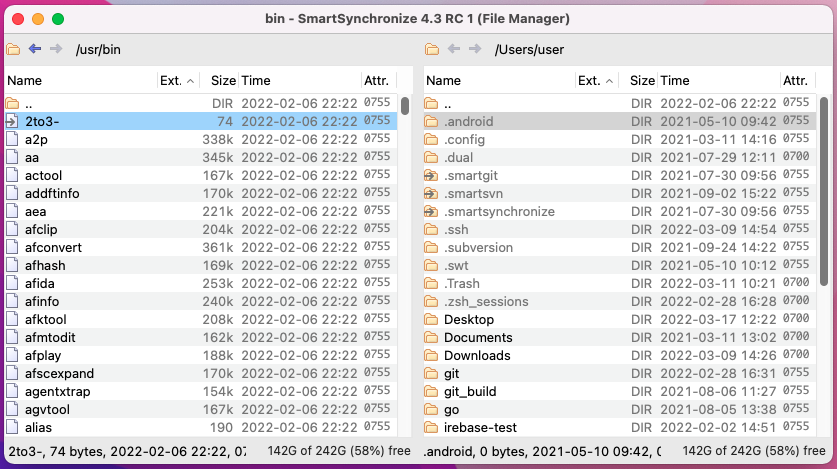
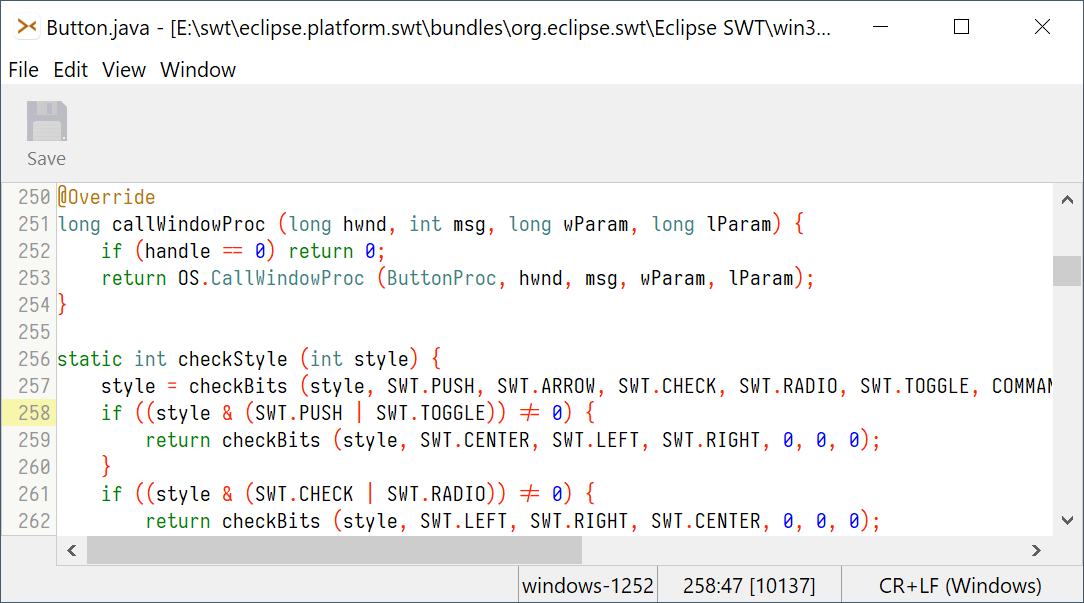
Simple Built-in Text Editor
The built-in text editor supports syntax highlighting for a lot of file formats.
Improved Text-Viewer
The text search feature has been improved. For text files line numbers are shown.
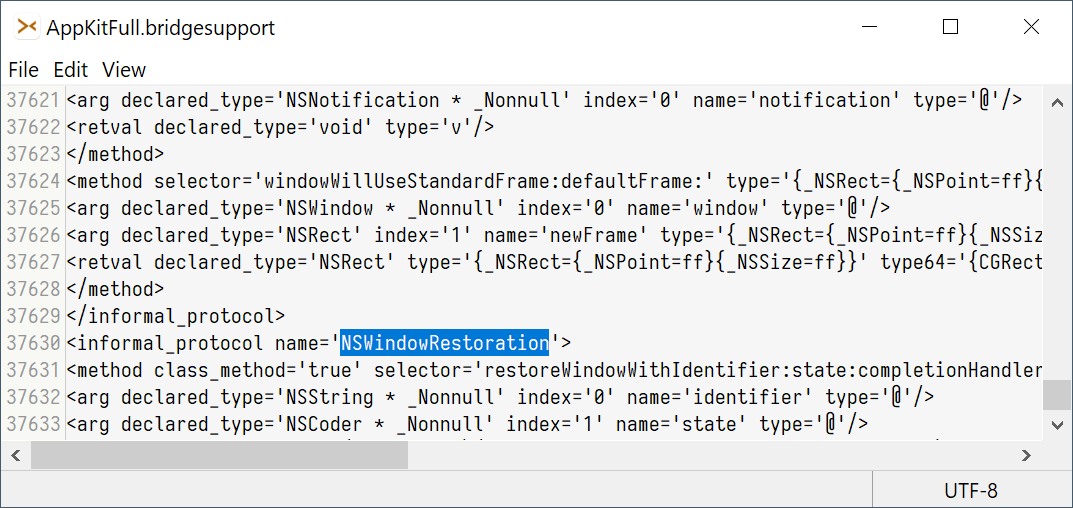
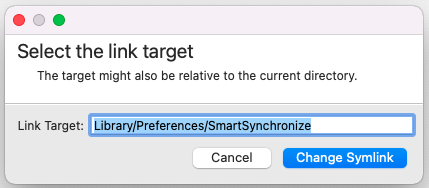
Edit Symlink
The target for symlinks now can be edited.
What's New in SmartSynchronize 4.2
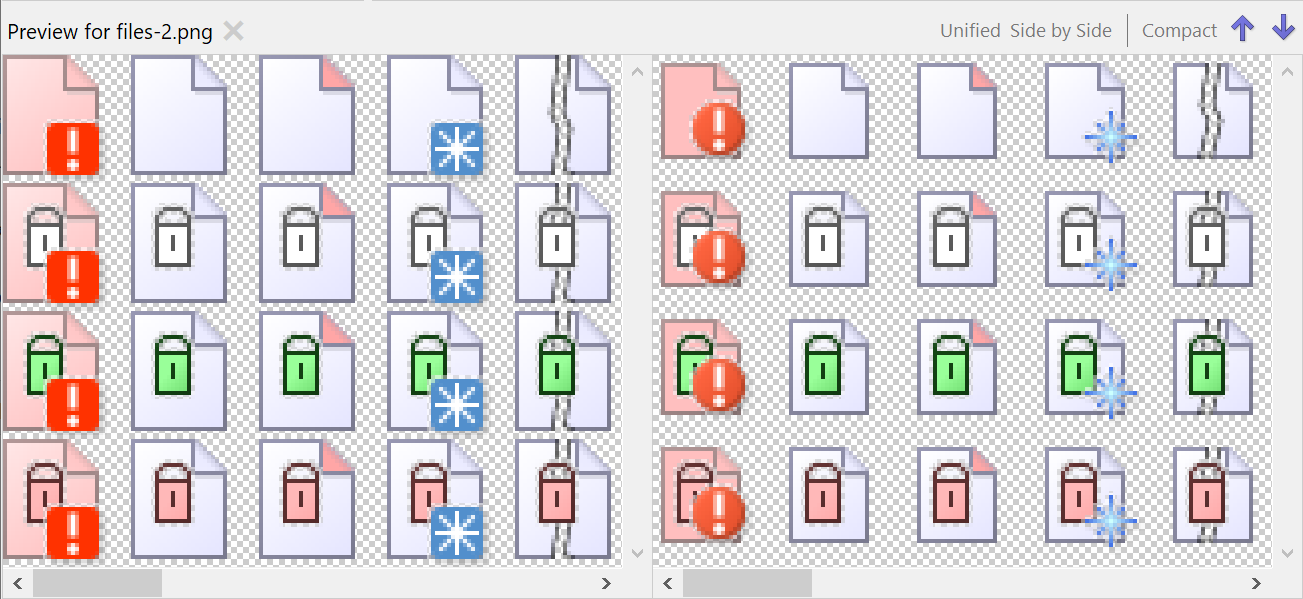
Directory Compare, Preview with Image Support
The Preview feature of the Directory Compare now also can display images side-by-side.
SFTP-Support
Now it is possible to manage remote servers with the SFTP protocol - upload, download, delete, create directories.
Multiple configurations can be remembered.
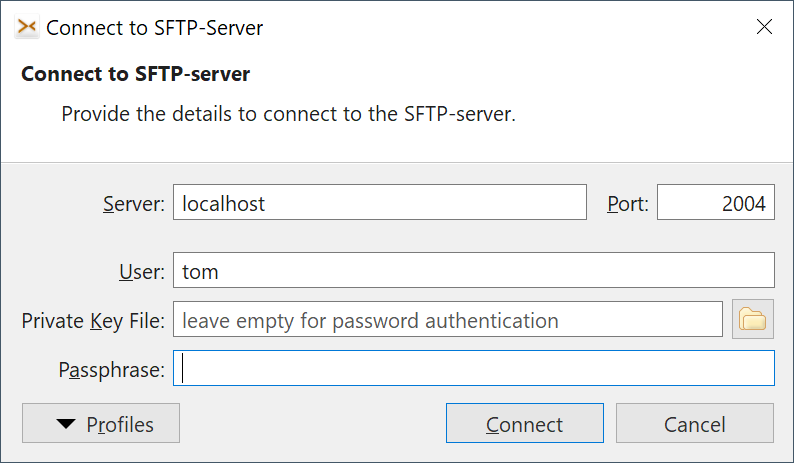
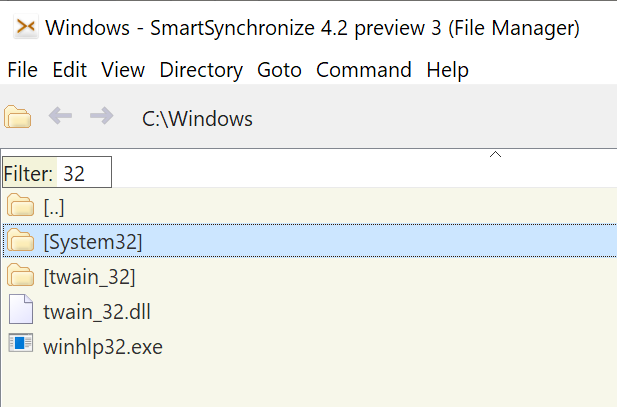
Quick File Filter
Quickly filter the current directory by typing the name or part of the file name.
The background color gives a hint that some files or directories are hidden (filtered out).
Quickly Change to Favorite Path
If your favorite's configured name starts with a letter or digit, followed by a space, simply pressing Shift+<first-letter> will change to this favorite path. On Windows, press Shift+<drive-letter> to change the drive.
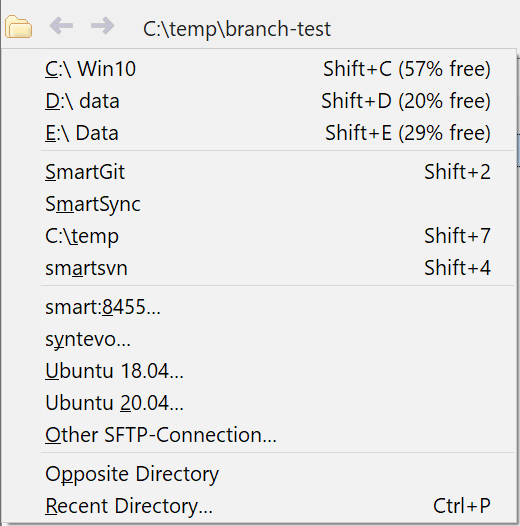
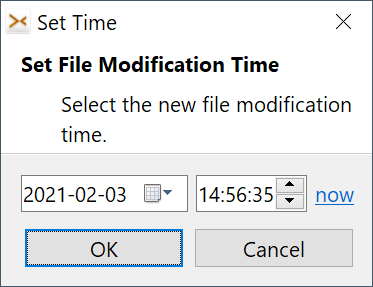
Set File Time
It's now possible to change the modification file time.
Open empty File Compare
Sometimes you need to compare copy-pasted text. For this you can now easily open an empty File Compare.
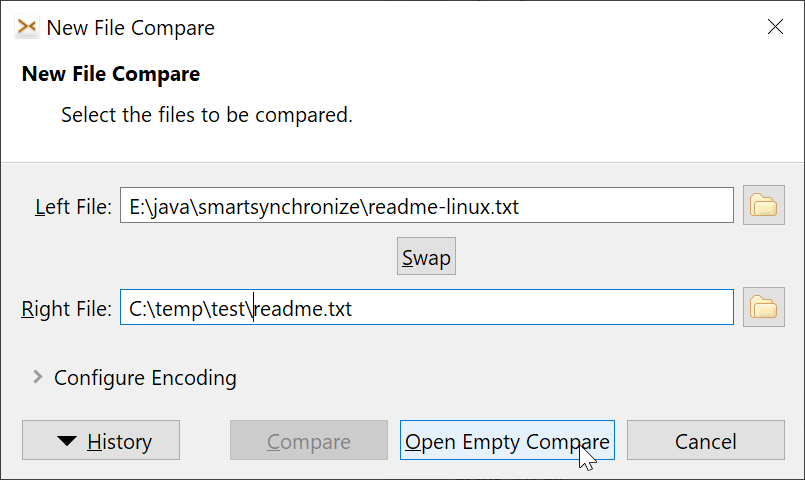
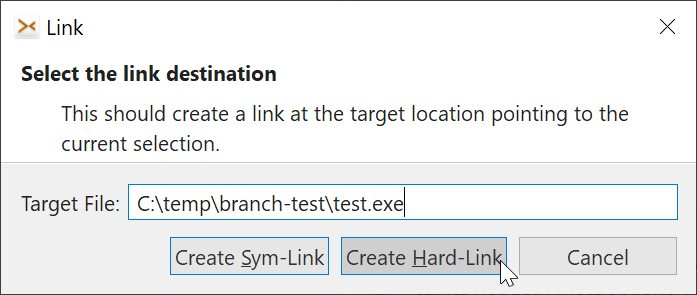
Create Hard-Links
The Create Link feature now allows to create hard-links.
Unified several Typing Commands
Several dialogs for opening the recent path, finding a menu item, changing to any path, ... have been unified into one with easy switching between the different commands.
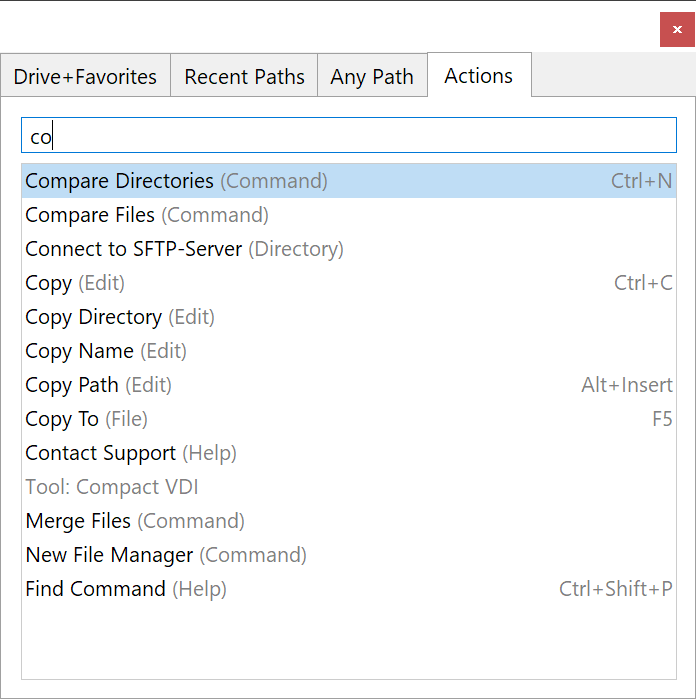
What's New in SmartSynchronize 4.1
Viewer for Large Files
The quick file view of the File Manager can detect UTF-8, UTF-16 LE/BE files from BOM, UTF-8 from content. It can handle even very large files like iso images. Files also can be shown in binary format.
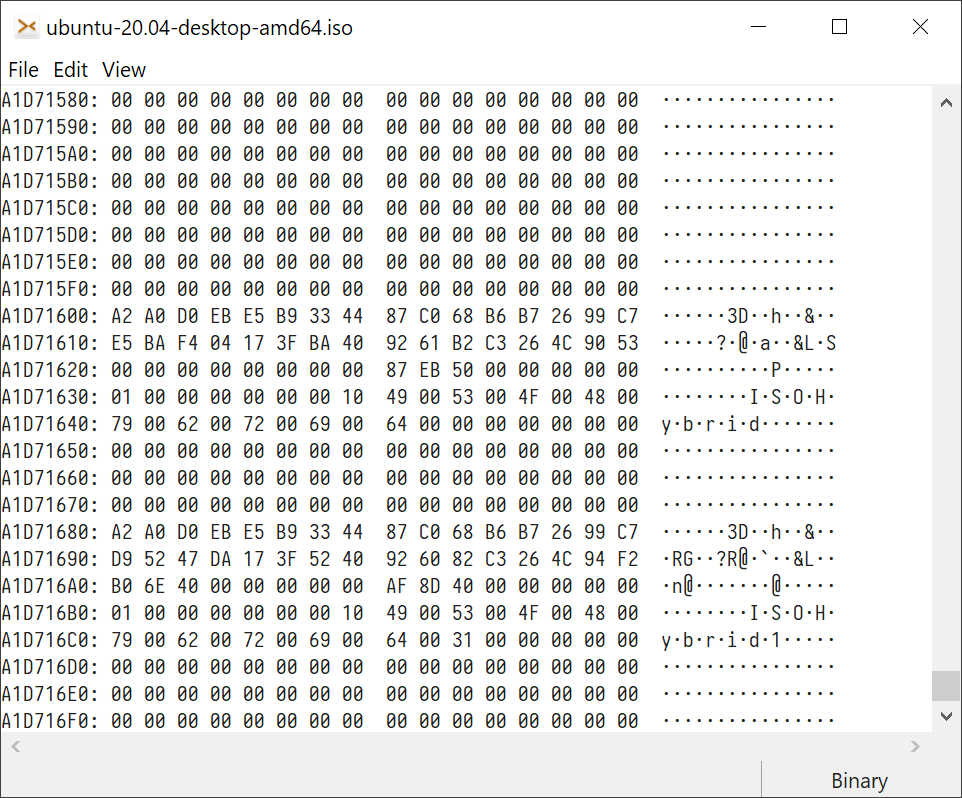
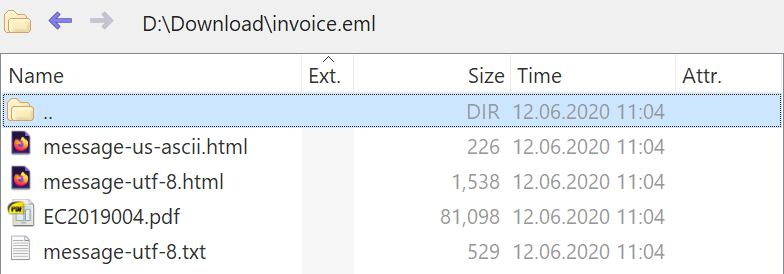
EML Files as Archive
Saved emails (EML files) can now be treated as (read-only) archives, so you can look inside, see its different parts and access or extract attachments.
Keyboard Shortcuts Centralized
It is now possible to edit the keyboard shortcuts for all kinds of SmartSynchronize windows at one place - the preferences dialog.
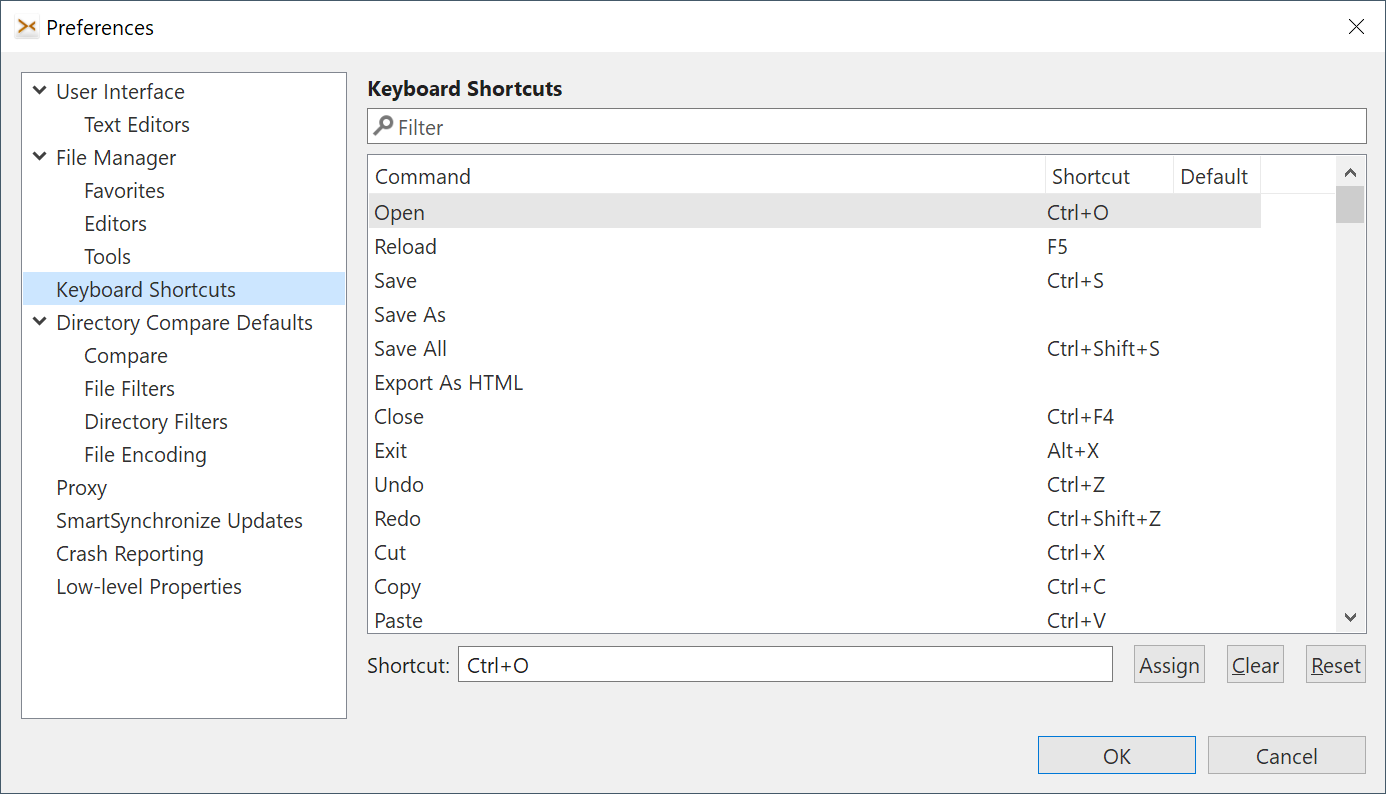
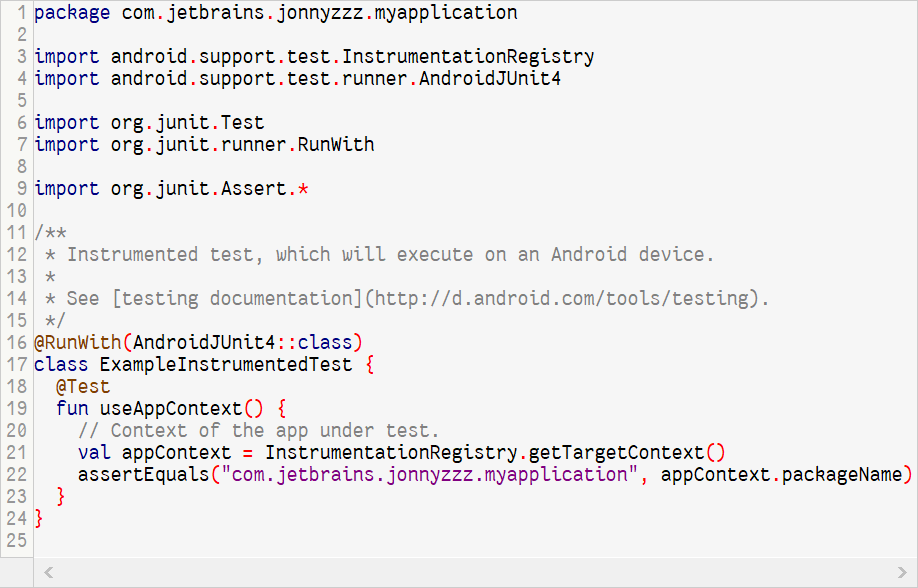
Reworked Syntax-Highlighting
The outdated library for syntax-coloring has been replaced with new ANTLR-based code. Some languages were newly added - like ANTLR, bat/cmd files, CMake, InnoSetup, Kotlin, properties files, YAML - less popular ones were dropped.
What's New in SmartSynchronize 4
Dual-Pane File Manager
SmartSynchronize 4 comes with a built-in dual-pane file manager ("commander") which can be used to easier select files and directories to compare, but also use for daily file tasks. There is (nearly) no usable dual-pane file manager available that works on all major platforms (Linux, macOS and Windows), so we decided to write one.
You can copy, move, delete, pack and unpack archives (zip, tar.gz are supported directly, 7z needs a 7z executable), view, open in editors or terminal.
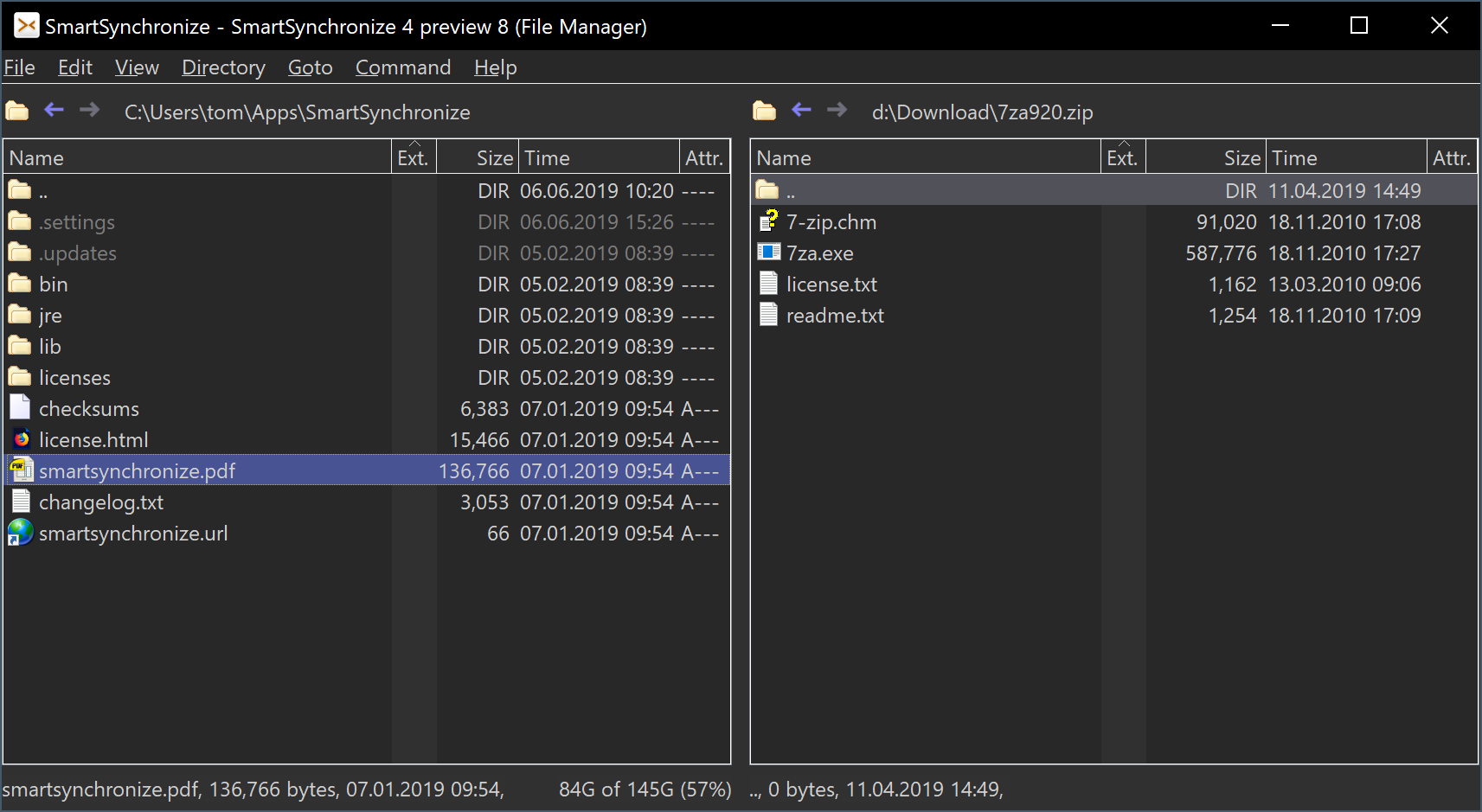
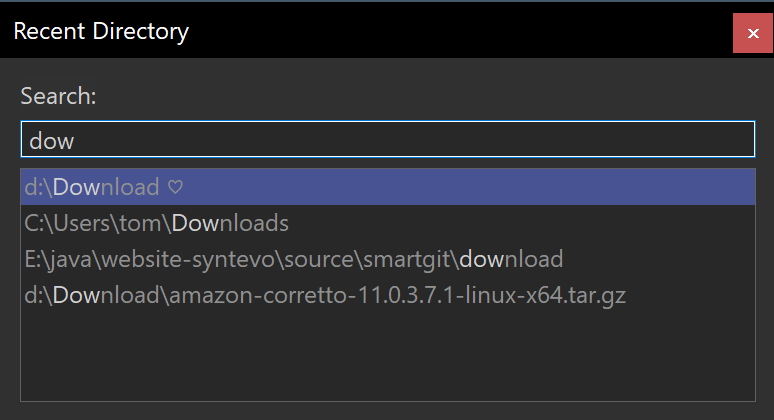
Recent directory history (Ctrl+P), Favorites
For file managers quick navigation to often used directories is a key feature. SmartSynchronize supports favorites, but also remembers recently visited directories, so it becomes easy to navigate to them by starting to type the name.
Path-specific Sortings
As with any other file manager, you can sort by name, extension, file size or last modification time. But SmartSynchronize also can remember a special sorting for certain paths. So for example, the Downloads directory is sorted by last modification time while other directories are sorted by extension.
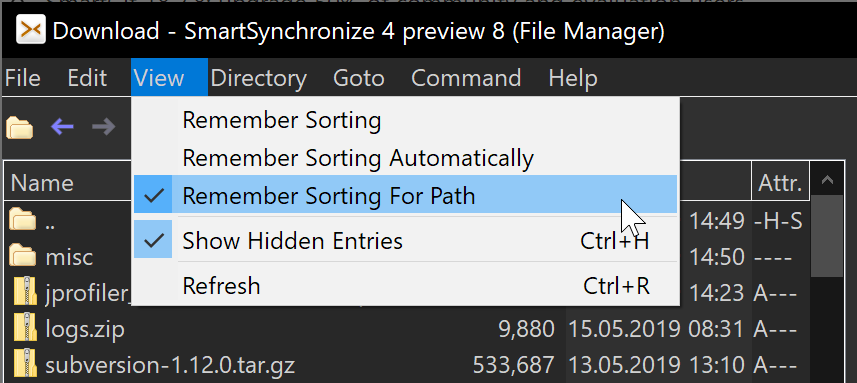
Find Files or Directories
A simple find feature allows you to find files by name or (text) content, or subdirectories by name.
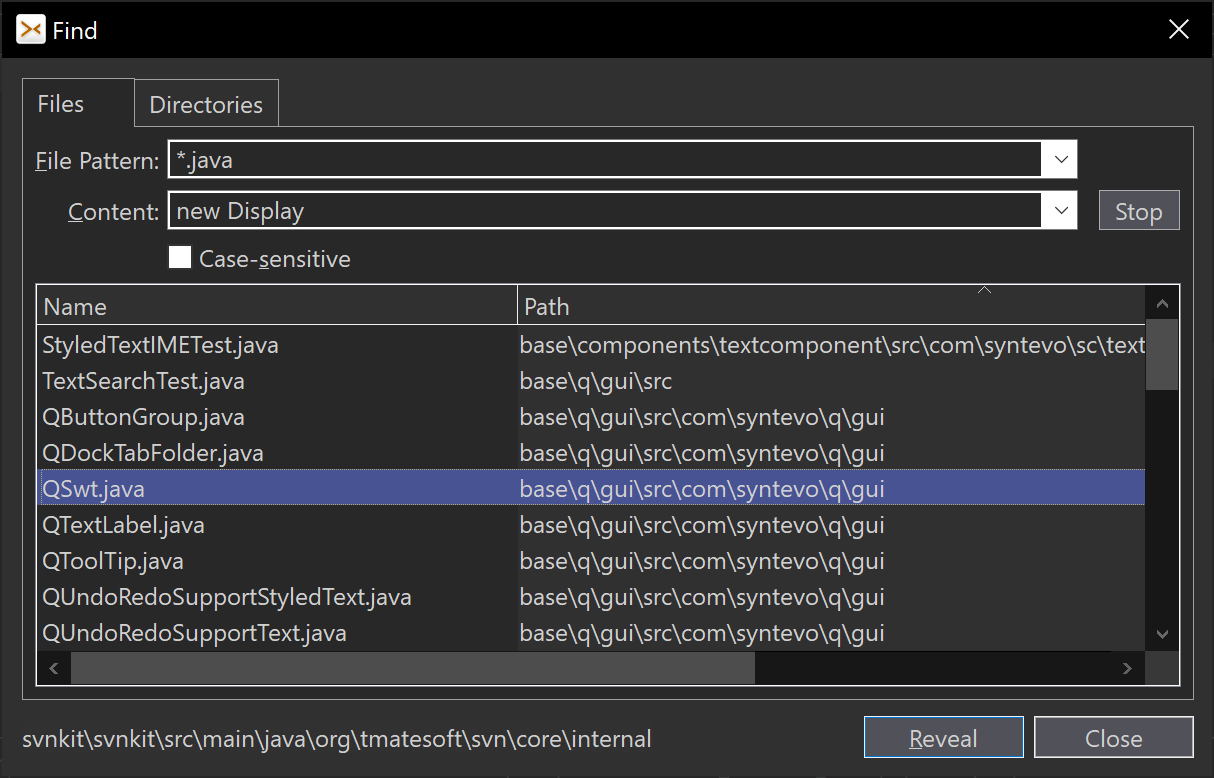
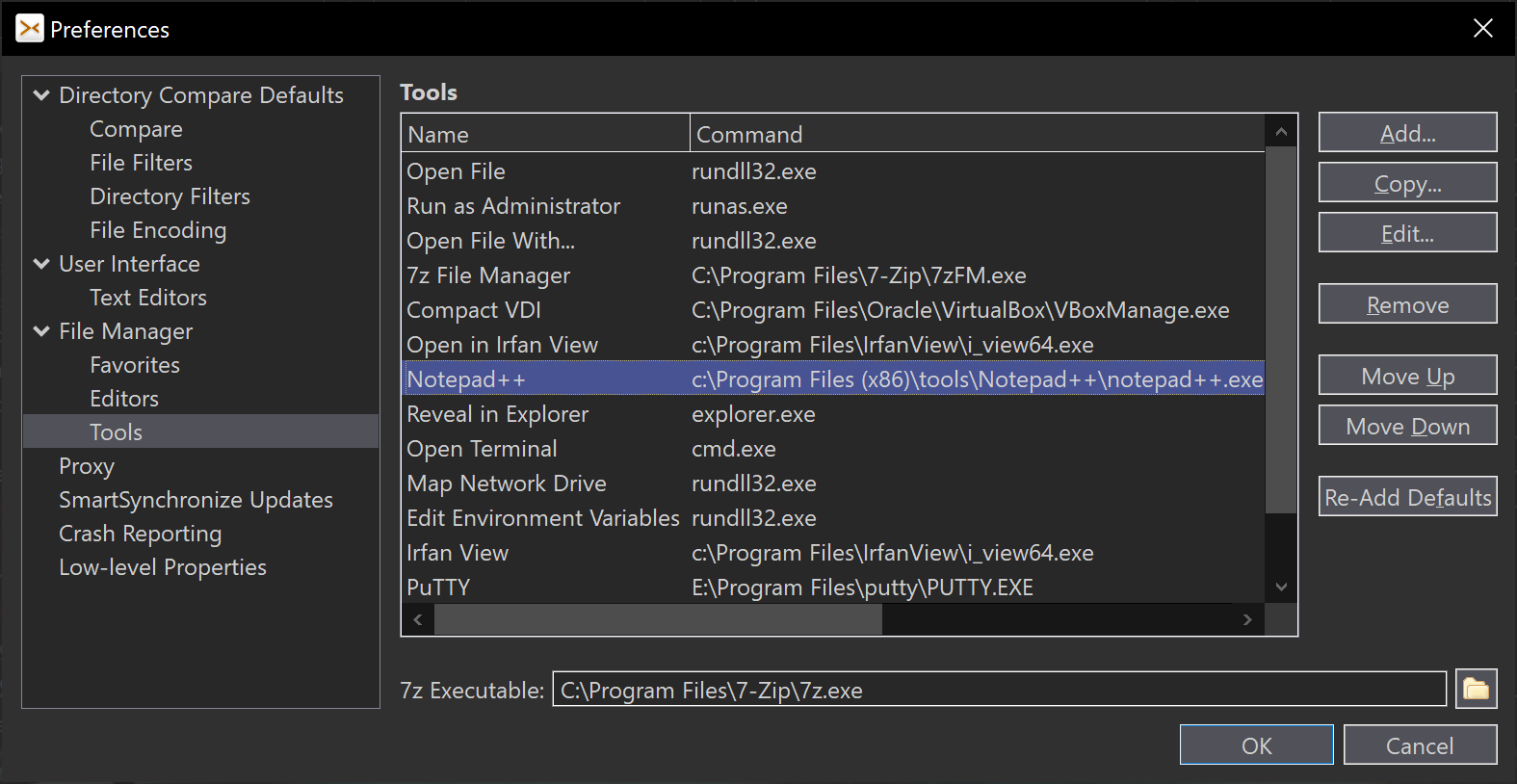
Tool Integrations
A few of the default features are made with the help of external tools. So it becomes easy to modify the command to open a Terminal window or what editor is used.
Customizable Shortcuts
We focus on power users who prefer keyboard usage and know the well-known "commander" shortcuts. Use the cursor keys to navigate directories and archive contents ("lynx-like motion").
If you are accustomed with other shortcuts, feel free to change them to your preferred ones.